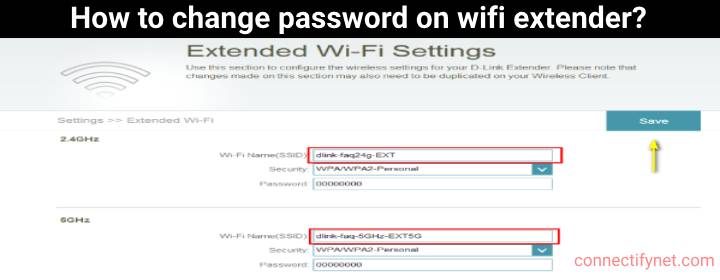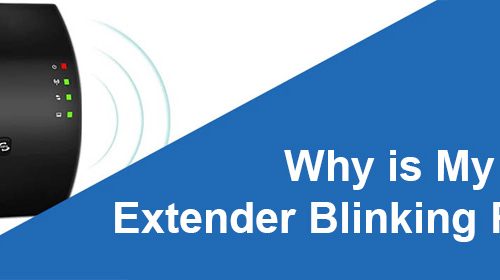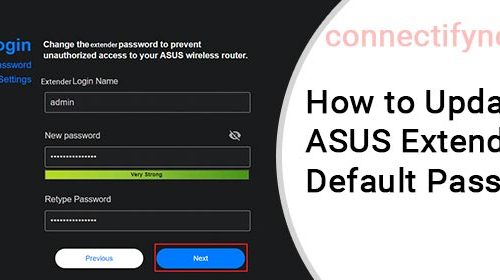How to Change Password on WiFi Extender?
WiFi extenders pick up signals from host routers and expand them to improve the WiFi coverage. But, apart from enjoying a lag-free internet connection, it is your responsibility to secure the home network. Changing the network password or security is one such responsibility. Do you know how to change password on WiFi extender? No? We can help you with that.
Given below are instructions that will help you change passwords on WiFi extender from Netgear, Linksys, D-Link, and TP-Link.
How to Change Password on Netgear Extender?
Read the following steps and follow them carefully if you want to change the password on your Netgear range extender:
- Connect your computer to the Netgear extender network.
- Launch an internet browser and type mywifiext.net into the address bar.
- You have to enter the Username and Password on the next window.
- The default username is “admin”.
- The default Netgear extender login password is “password”.
- On the extender’s dashboard, select Settings.
- Click Wireless > General.
- Find the WiFi Password option.
- If the Use a different Password option is unchecked, check it.
- You will be able to see the password of the extender under the Network Key field.
- Enter the new password that you want to give to your extender.
- Save the changes.
How to Change Password on Linksys Extender?
Here are the steps that you must follow if you own a Linksys WiFi range extender and want to change its password:
- Open a web browser on computer connected to the WiFi network of your Linksys range extender.
- Go to extender.linksys.com.
- Type the admin password and select Login.
- The dashboard of the Linksys WiFi extender will appear.
- Click the Basic Setting tab and find the Extended Wireless Settings section on the next page.
- Uncheck the box labeled “Make Same as Router Settings”.
- In the 2.4 GHz Extended Wireless Settings section, type the new password in the Password field.
- Do the same for the 5 GHz frequency band.
- Click Save.
How to Change Password on D-Link Extender?
In case you have decided to extend the router’s network using a D-Link extender, you might want to change its network key. Here’s what you need to do:
- Visit http://dlinkap.local on a computer connected to your D-Link extender.
- Enter the login password into the Admin Password field and select Log In.
- If the login password was not changed by you, leave the field blank.
- On the extender’s dashboard, select Settings in the top-right corner.
- Select Extended WiFi.
- Specify new WiFi passwords for 2.4 GHz and 5 GHz frequency bands.
- Save the changes.
How to Change Password on TP-Link Extender?
If you have a TP-Link range extender and want to change its network key, then know that it is not possible. You can change the SSID instead. Here’s how:
- Open the Tether app.
- Tap on the extender and log in using the admin password.
- If you did not change the password while setting up your extender, type admin.
- On the app dashboard, tap the Extended Network option.
- Type the new SSID into the Network Name field.
- Save the changes.
How to Reset Password on Extender?
There is only one technique to reset password on extender. Just press the Reset button of the extender using a sharp object and the password will reset i.e. it will run on the default value.
The Conclusion
From the above discussion, you got to learn how to change password on WiFi extender brought in by Netgear, D-Link, and Linksys. However, you cannot change the TP-Link extender WiFi password. As far as changing the password on other extender brands are concerned, the steps will be similar. There will be a difference in menus and options only.